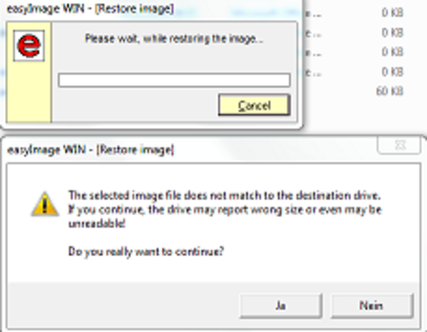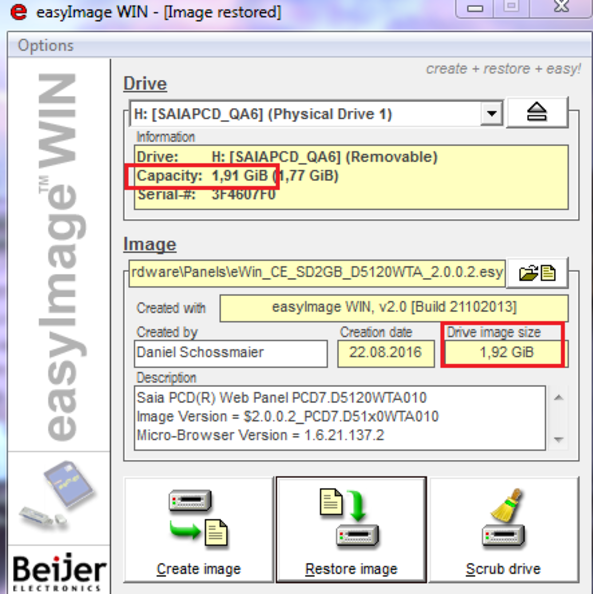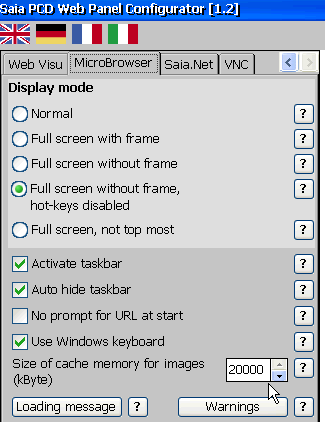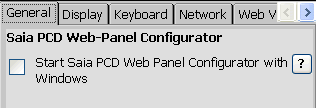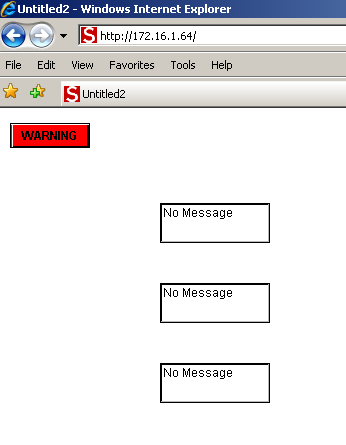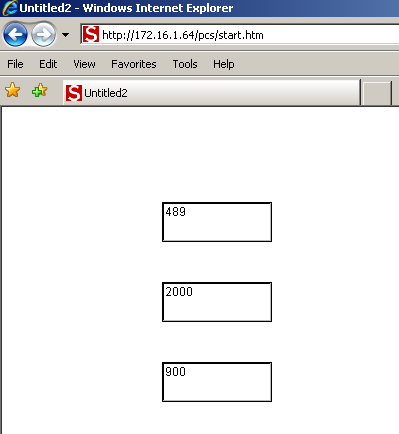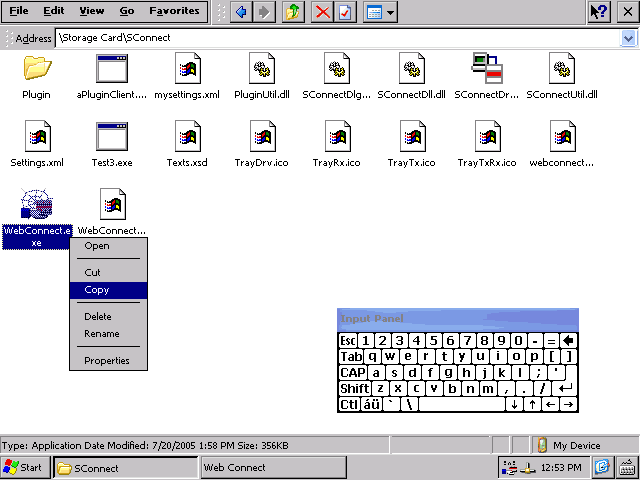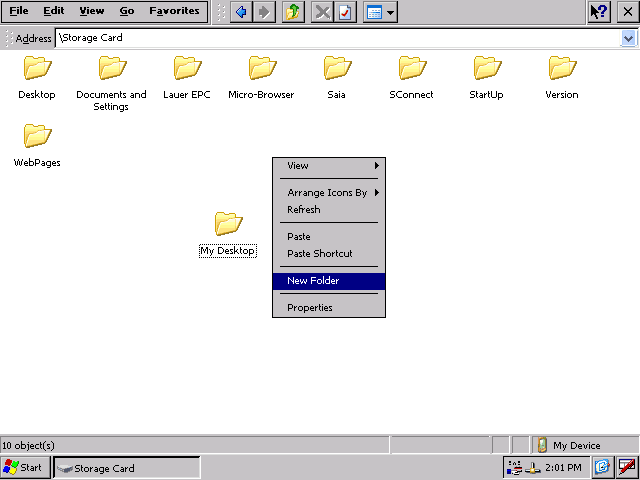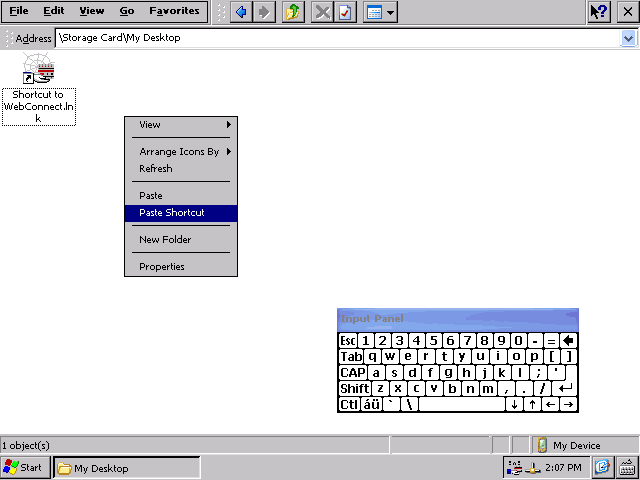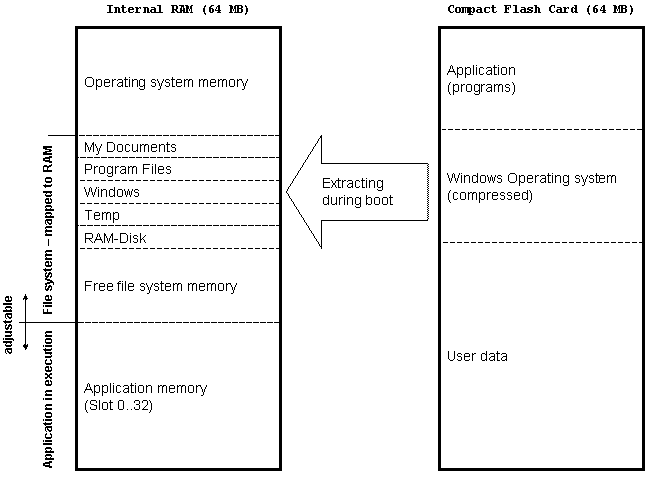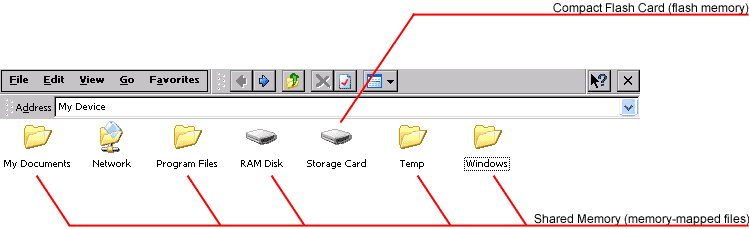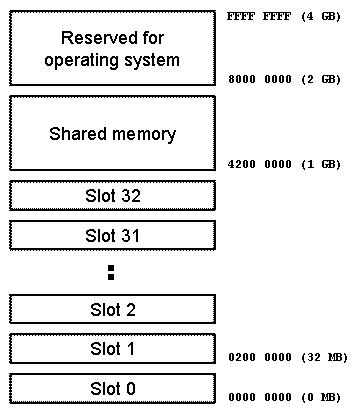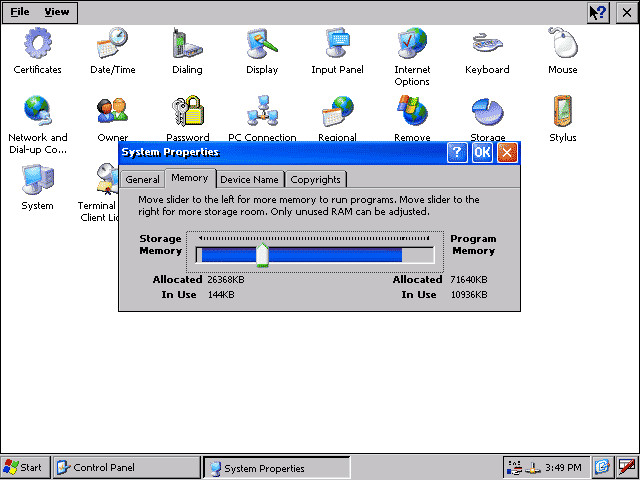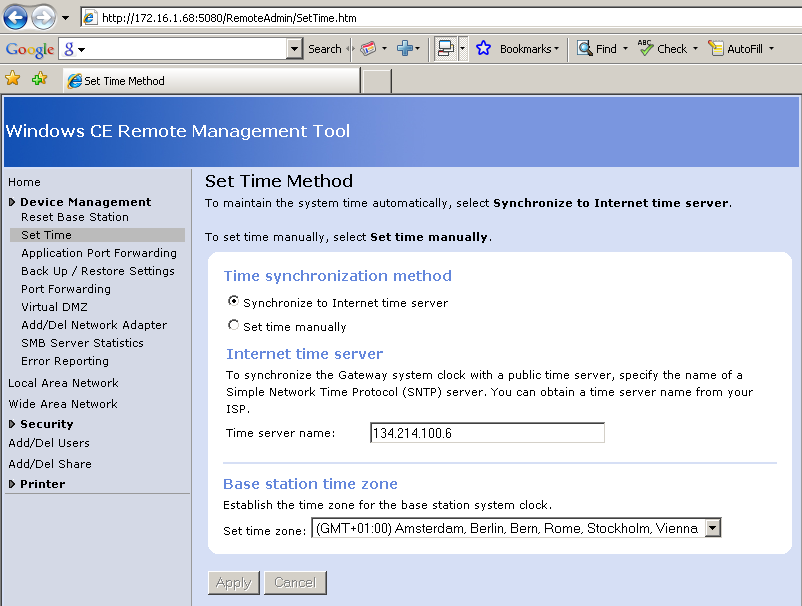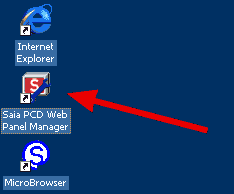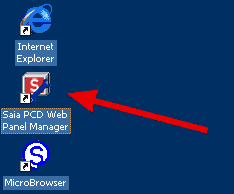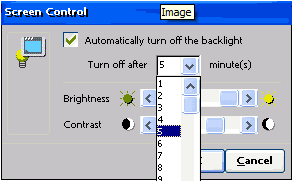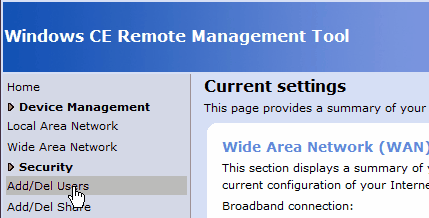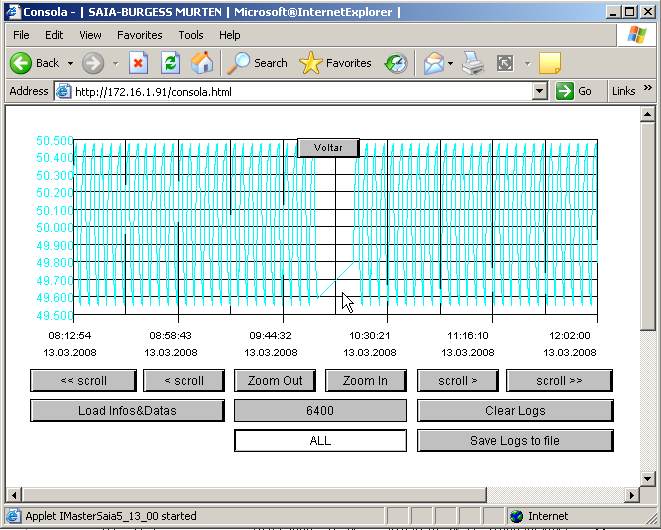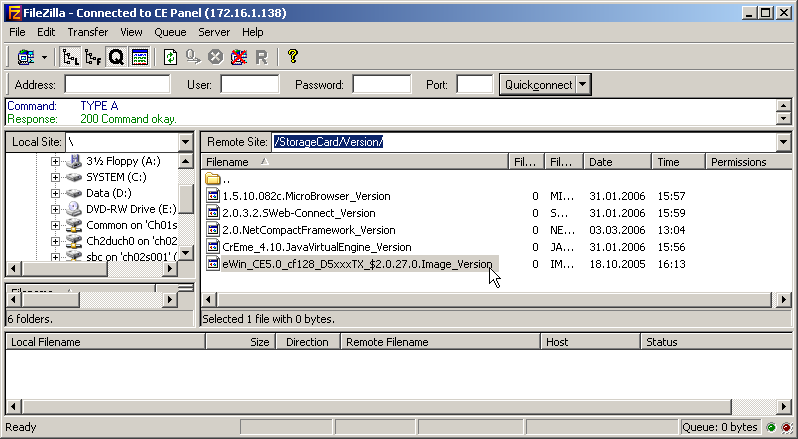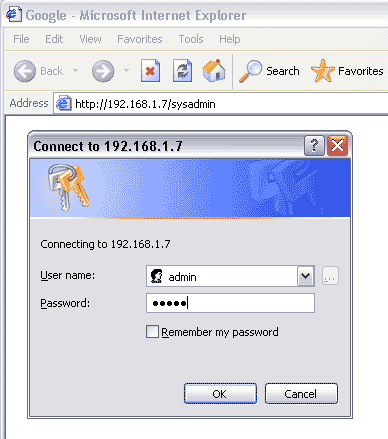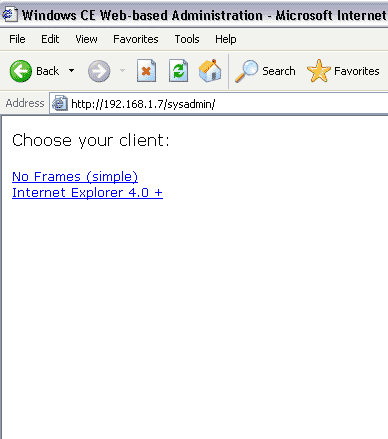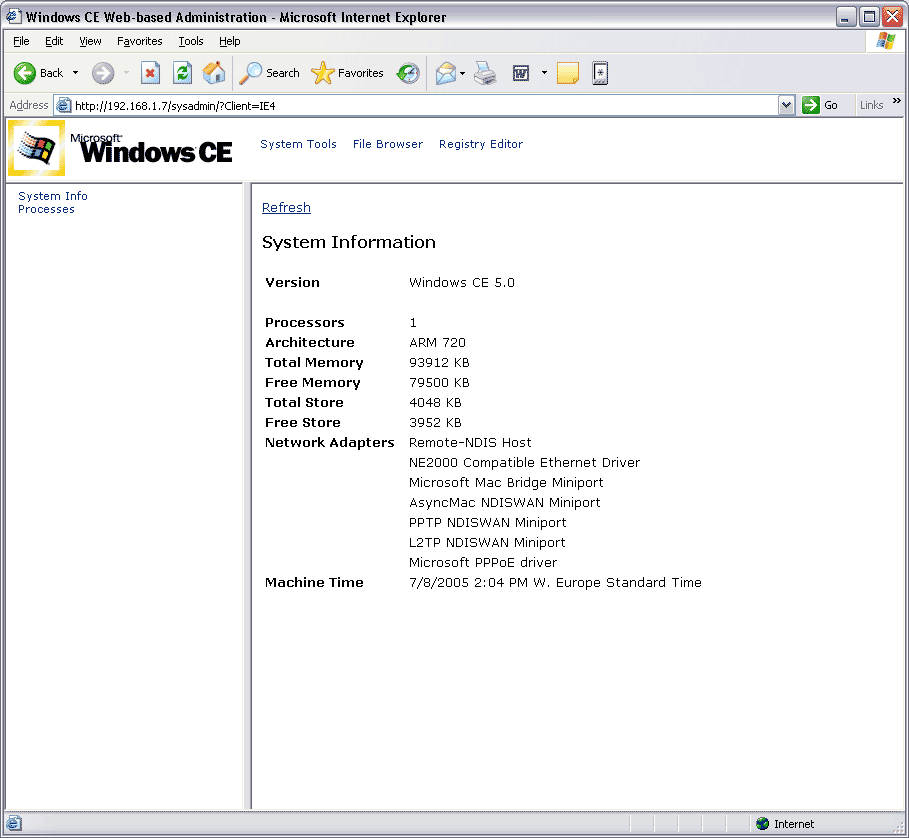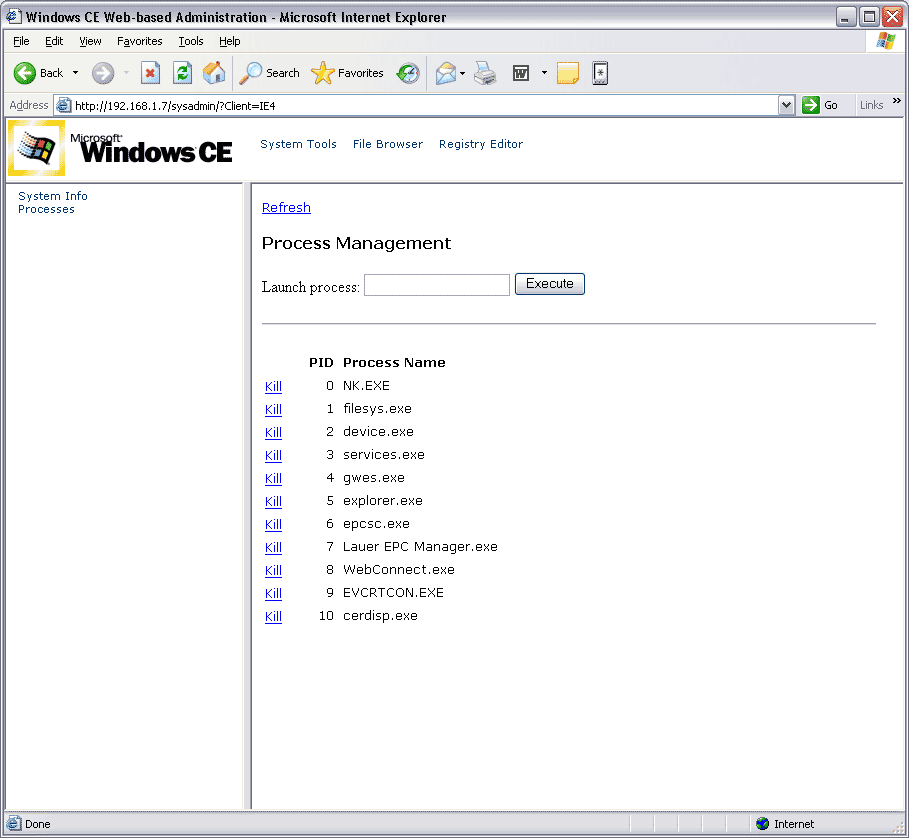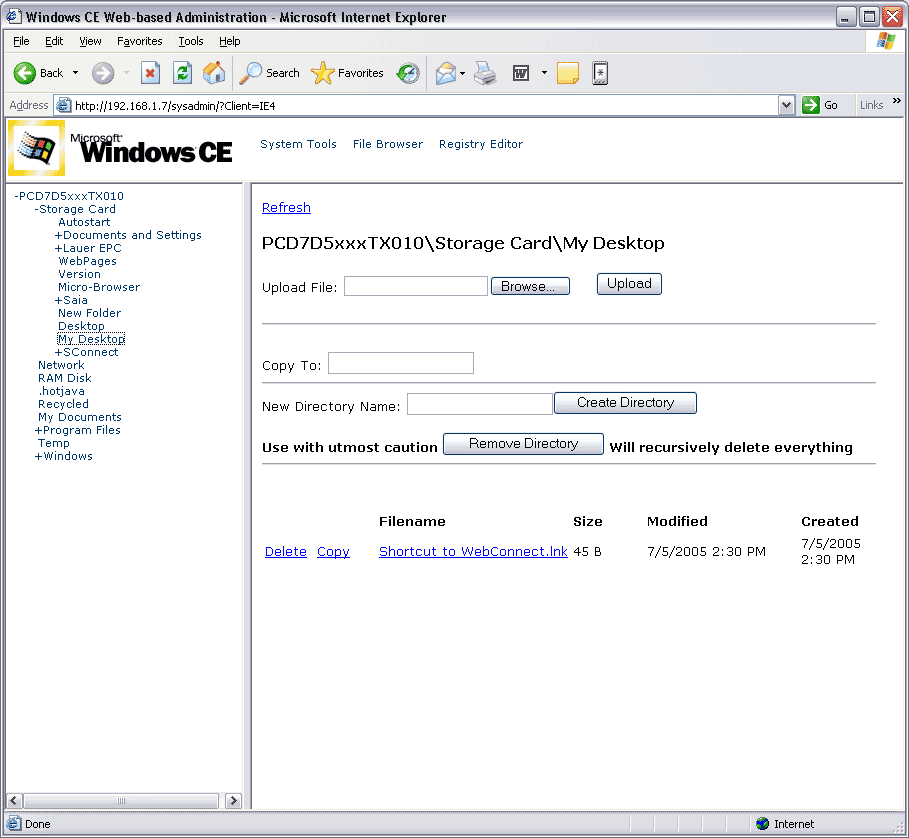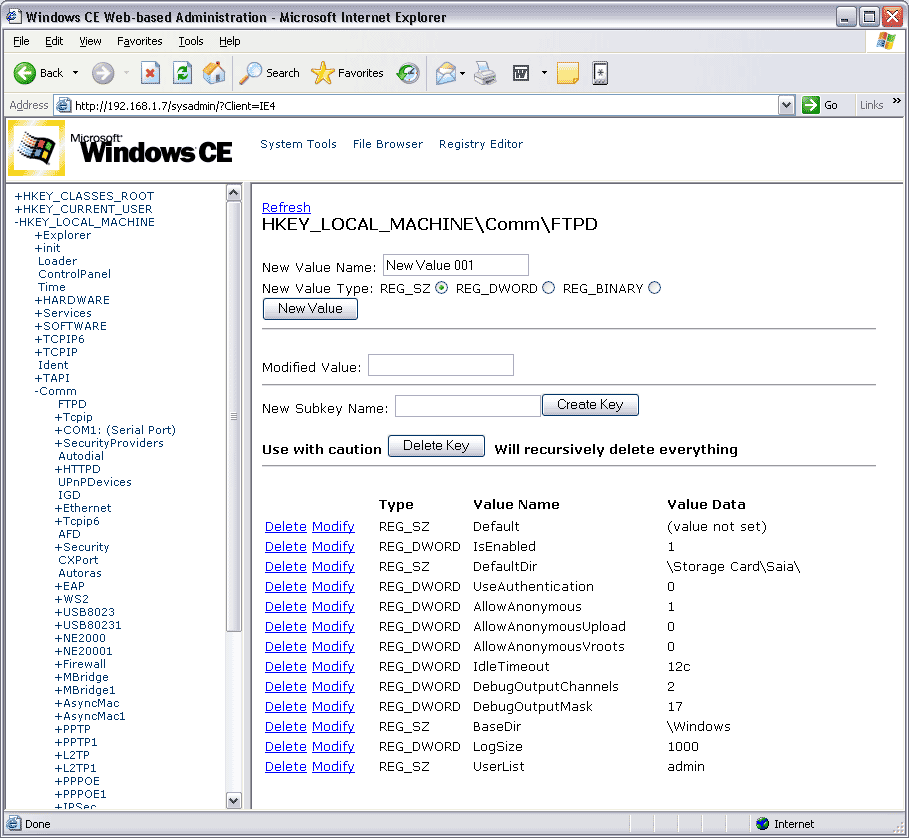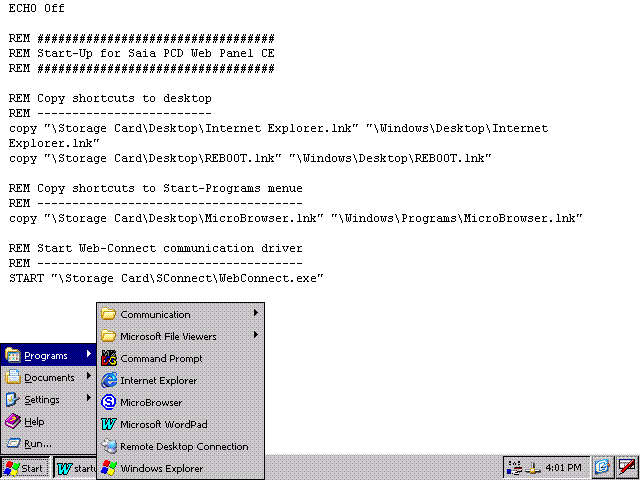-
PCD7.D51xxWTA010
Windows CE based Web Panels
Display 12'' & 15'', 1280 x 800 pixels
-

Intel Atom 1.1GHz processor,
4 GB MLC (SSD), extendable
1 GB RAM
---------------------------------------------
Interfaces
2x Ethernet RJ-45
2x (RS-232 + RS-485 combined in one Sub-D)
3x USB 2.0 (500 mA)
Documentation
PCD7.D51x0WTA010 - Web Panel Windows CE
| Datasheet | PP31-019 | PCD7.D51x0WTA010 - Web Panel Windows CE |
System Catalogue : Web Panel with Windows® operating system
| Extract | PP26-215_A0270 | System Catalogue : Web Panel with Windows® operating system |
Manual for eWin 12" and 15" Panels PCD7.DxxxxWTA010
| Manual | 27-641 | Manual for eWin 12" and 15" Panels PCD7.DxxxxWTA010 |
PCD7 / D5xxx (Windows CE)
- Are devices or software developed from Saia-Burgess Controls affected by the Domain Name System (DNS) vulnerabilities, published with the report name NAME:WRECK? (FAQ #102046)
- On a PCD7.D5xxxWTA010 why a warning message appear at the beginning of a restore from a factory image? (FAQ #102004)
- Why it is not possible to establish a connection to the VNC Server in case the application “BeVNC” is started on the PCD7.D5xxxWTA010? (FAQ #102003)
- Why it is not possible to ping a PCD7.D5xxxWTA010 from a remote device using the IP-Address of the panel? (FAQ #102002)
- Why the web-project showed on the microbrowser of PCD7.D5xxxTL Geode CE panel does freeze? (FAQ #101991)
- The actual IP adress, subnet-mask or gateway configuration is modified after a save / boot of the WinCE Panel. (FAQ #101887)
- Until when are PCD7.DxxxTM repaired? (FAQ #101658)
- Is it possible to deactivate the frame around a button or an edit box if such an element is selected on the MicroBrowser Software (PCD7.D5xxx)? (FAQ #101381)
- Why are some gif not displayed correctly on a Web page? (FAQ #101328)
- S-Web Editor 5.14.27 dependencies (FAQ #101273)
- Why do I have problems to connect to the Webapplication through a Webpanel CE? (FAQ #101234)
- How to load a web application from a PCD/PCS (without Ethernet port) to a remote PC with the use of a CE web-panel? (FAQ #101215)
- How can I read the image version on a WinCE panel? (FAQ #101208)
- How to create a shortcut on the desktop on CE panels? (FAQ #101184)
- How is the memory of Windows CE based Web Panels organized? (FAQ #101183)
- Time synchronistation on a CE-panel (FAQ #101149)
- On the browser/microbrowser, is it possible to transfer container variable information from one web application (PCD) to an other web application (PCD)? (FAQ #101147)
- Is there a list of all Windows based Web Panels from SBC? (FAQ #101144)
- Which possiblilites do I have to configure a PCD7.D5xxx Web Panel? (FAQ #101041)
- How to define how long the backlight is switched on? (FAQ #101040)
- How to modify the start page of the MicroBrowser on a CE Panel? (FAQ #101039)
- How to change the password of the user "admin" on CE Panels? (FAQ #101034)
- What is the fastest way to communicate between Web Panels and the S-Web Server? (FAQ #101006)
- How can I create a button for launching applications on Saia PCD® Web Panels? (FAQ #101003)
- Is there a list and description of the predefined container variables used on a Windows CE Micro-Browser? (FAQ #101002)
- Last version of PCD7.D5xxx XScale image for 64MB Flashcards (2.0.29.0) (FAQ #100970)
- Customize the LOGIN to access the Storage Card of the CE-Panel (FAQ #100951)
- Why are there gaps in trend? (FAQ #100938)
- Is it possible to store the web pages on a Web Panel? (FAQ #100931)
- How long is the expected backlight lifetime of a Saia PCD® Web-Panel CE (PCD7.D5xxx)? (FAQ #100919)
- Is it possible to know on the PCD if the Web-Application on a Web-Panel is running? (FAQ #100909)
- How to use only a numeric keyboard on the CE-Panel? (FAQ #100902)
- How to avoid that after displaying a new Web-Page on a MB-Display or a CE-Panel a hidden painter (button or other painter) on the new page is shown shortly for one second? (FAQ #100879)
- How to find out the image version installed on a CE Panel? (FAQ #100860)
- Maximum amount of Offline Trend Macros on Windows CE (FAQ #100859)
- Negative values with decimal point are not displayed correctly on the CE panel (FAQ #100842)
- How to administer a Web Panel via the sysadmin interface? (FAQ #100838)
- How to configure the large keyboard to be always enabled? (FAQ #100837)
- Why are my alarms not shown in the Microbrowser CE? (FAQ #100813)
- S-Web Editor 5.13.00 dependencies (FAQ #100810)
- Order number for an additional memory card for the WIN CE panel PCD7.D5xxx? (FAQ #100767)
- Why are the configured stations in SWebConnect on a Win CE panel not saved (FAQ #100758)
- The WebServer can detect if the user browses with the MicroBrowser or with the Internet Explorer (FAQ #100743)
- Message "Java: insufficient memory" on the CE Web-Panel PCD7.D5xxx (FAQ #100740)
- After an image update the WinCE Panel PCD7.D5xxxTXxxx doesnt start anymore! (FAQ #100739)
- Why does the Web Panel CE not display my Web-Editor 5.10 application? (FAQ #100697)
- open the webserver configuration menu (FAQ #100684)
- How can I configure applicatons to launch automatically on a CE Panel? (FAQ #100683)
- What are persistent containers on the S-Web-Editor? (FAQ #100663)
- It's possible to use persistent container variable on a CE Web-Panel? (FAQ #100661)
- Link to Web Panel CE and eXP forum (FAQ #100595)
- What flashcards to use on a SBC Web Panel CE? (FAQ #100594)
- How to use the microbrowser on a CE Web-panel if the PCD is connected over a serial connection to the CE Web-panel (FAQ #100568)
- If I want to display Web pages on a PCD Web Panel CE, what is the difference between the use of Internet Explorer and the Micro Browser? (FAQ #100506)
- How to use the display of the MicroBrowser on the PCD Web Panel CE in full screen mode? (FAQ #100505)